В предыдущих статьях мы уже рассмотрели общие принципы проектирования рамы здания (читайте статью Проектирование поперечной рамы однопролетного промышленного здания), собрали нагрузки для решения примера (в статье Пример расчёта рамы здания. ч.1 — Задание нагрузок). Теперь посмотрим как рассчитать раму с жесткой заделкой колонны в фундаменте и шарнирном соединении балки с колонной.
В этом уроке будет проектировать в ПК ЛИРА-САПР (у меня версия 2012, но в более новых версиях мало что изменилось).
Создаем задачу.

Признак схемы, я рекомендую, установить 5 — Шесть степеней свободы в узле. Хотя мы и будем рассматривать 2-х мерную задачу, но лучше просто закрепить стержни в нужных точках.
Далее создаем прототип рамы, нажав на кнопку «Генерация рамы» на панели быстрого доступа:

По заданию нам требуется высота помещения 5 м, т.к. в программе при задании высоты в 5 м высота до балки окажется всё равно меньше т.к. в программе расстояние считается до оси. Пока мы не знаем высоту балки, поэтому считаем высоту колонны 5,5 м.
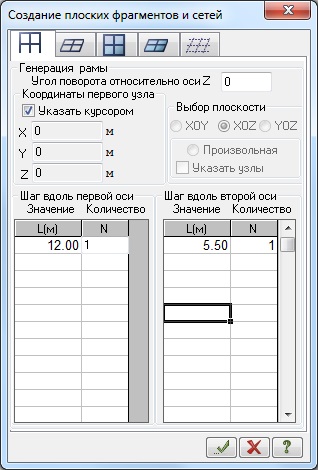
Получаем такую раму:
Теперь нам необходимо нарисовать балку для кровли, для этого удаляем верхнюю балку, для этого активируем кнопку в нижней панели быстрого доступа «Отметка элементов».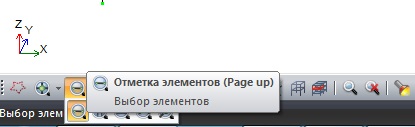
После этого выделяем горизонтальную балку чтобы она выделилась красным цветом
И удаляем просто нажав клавишу Delete на клавиатуре.
Далее необходимо добавить точку между 2-мя колоннами так, чтобы получить наклон балки в 12°. Для этого смотрим координаты верха колонны с помощью кнопки «Информация об узле или элементе» на нижней панели быстрого запуска.

Нажимаем на верхний узел колонны и смотрим её координаты
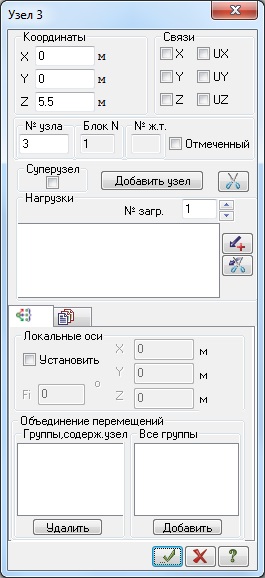
У узла 3 координаты XYZ (0;0;5.5), у узла 4 XYZ (12;0;5.5). Т.е. как видим высота колонны 5,5 м, пролет между ними 12 м.
Точка по середине будет иметь следующие координаты:
X=12/2=6
Y=0
Z=0,1*6+5,5=0,6+5,5=6,1 м (угол наклона 10%, поэтому умножаем 0,1 на длину пролета до конька 6м и получаем перепад высот, который складываем с высотой колонны и получаем отметку в коньке)
Добавляем новую точку при помощи кнопки «Добавить узел по координатам»
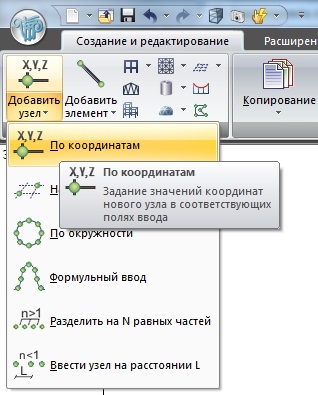
Вводим полученные координаты
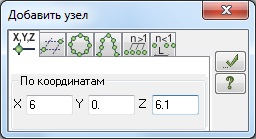
Далее добавляем новый стержень при помощи кнопки «Добавить стержень» в верхней панели быстрого доступа
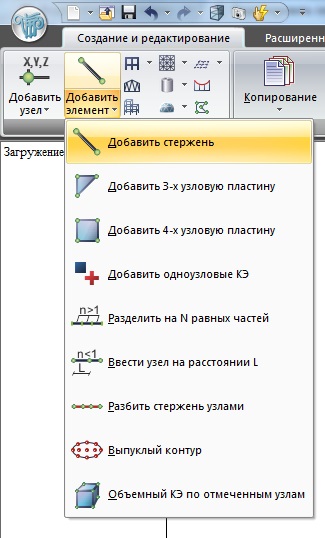
Вылезает такая панель, далее мы просто кликаем 1-ый раз по верхнему узлу колонны и 2-ой раз по нашей новой точке. Тоже самое кликаем по верхней точке 2-ой колонны и на нашей точке. От того, в какой последовательности вы будете строить новую балку зависит где будет 1-ый узел, а где 2-ой, поэтому старайтесь при построении схемы делать все по понятным вам правилам, например строить снизу вверх и слева направо. Это облегчит работу со схемой в дальнейшем.

Вот такую схему мы получили
Чтобы удалить не используемые узлы и элементы (хотя на картинке их нет, но номер элемента всё еще присвоен удаленной балке) необходимо выполнить «Упаковку схемы». Для этого на верхней панели быстрого доступа нажимаем на кнопку «Упаковка схемы».
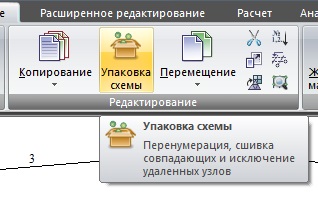
В появившемся окне на всякий случай ставим галочку «Висячие узлы» чтобы удалить их из расчётной схемы. Здесь у нас их нет, но рекомендую на будущее эту галочку ставить. Жмем на зеленую галочку.
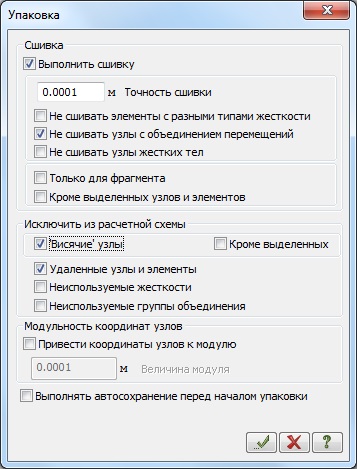
Для удобства дальнейшей работы давайте обозначим номера элементов и узлов. Для этого на нижней панели быстрого запуска нажмем на кнопку «Флаги рисования»
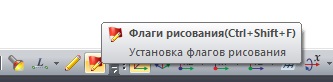
Далее ставим галочку на 1-ой строке (номера элементов) и жмем внизу окошка на кнопку перерисовать (выглядит как карандашик)
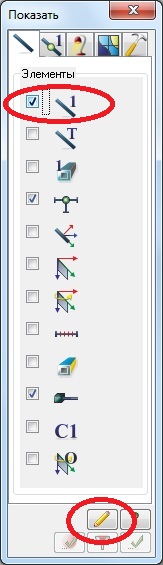
Во второй вкладке для узлов делаем точно также

Получаем следующую картину
Закрепления колонны в фундаменте
Вначале необходимо выбрать точки 1 и 2, для этого воспользуемся кнопкой «Отметка узлов» на нижней панели
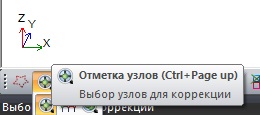
Выделяем узлы 1 и 2. Можно просто кликнуть по ним, можно также как в AutoCad выделить область. Выделенные точки выделятся красным цветом. Далее чтобы назначить закрепление воспользуемся кнопкой «Назначить связи» в панели быстрого доступа

В данном примере наша колонна жестко соединена с фундаментом вокруг оси Y, но шарнирно вокруг оси X (в этом направлении нет смысла жестко закреплять колонну, жесткость обеспечивают связи), поворот вокруг оси Z конечно же невозможен, по осям XYZ основание колонны также не перемещается, поэтому закрепление будет выглядеть следующим образом:

Жмем зеленую галочку, теперь узлы 1 и 2 станут выделены синим цветом
Нажав на кнопку «Информация об узле или элементе» на нижней панели быстрого запуска

И выбрав узел 1 мы получим следующую информацию
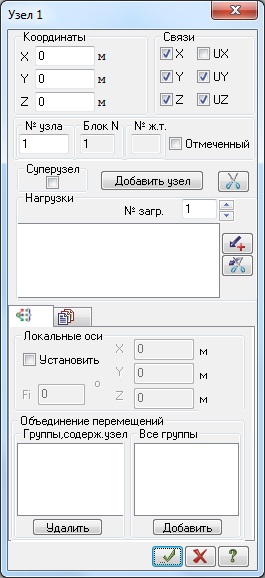
В поле связи должны быть закрепления (стоять галочки в поле) X, Y, Z, UY, UZ
Далее нам необходимо добавить шарнир между колонной и балкой. По умолчанию при схеме построения 5 все узлы жесткие.
Нажимаем на кнопку «Отметка элементов» на нижней панели быстрого доступа
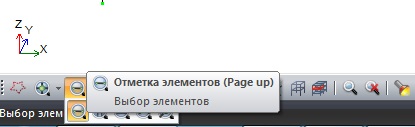
И выбираем элементы 3 и 4 (наши балки). Выбранные элементы должны выделиться красным цветом. Далее во вкладке «Стержни» нажимаем кнопку «Шарниры»

Далее в окне «Шарниры» ставим галочку в поле UY для 1-го узла и жмем на кнопку «Применить» (зеленая галочка)

Получится такая картина
Возле узлов 3 и 4 должны появиться круглешки (это обозначение шарнира), а возле узла 5 ничего быть не должно.
Если шарниры не отображаются зайдите в настройки отображения через «Флаги рисования»
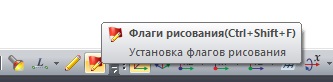
Далее ставим галочку напротив обозначения шарнира
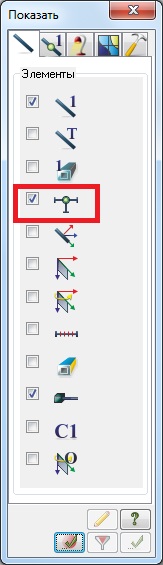
Хочу отметить еще один момент, оси элементов могут не совпадать с осями, которые нарисованы в левом нижнем углу, при назначении шарниров всегда смотрите на местные оси элементов, для этого в этой же вкладке поставьте галочку напротив обозначения местных осей стержней
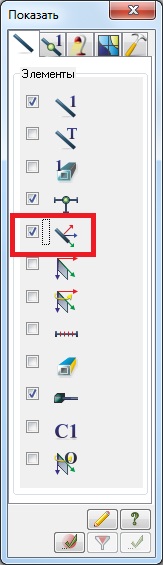
Схема будет отображена так, что на ней будут показаны местные оси элементов
Далее нам необходимо закрепить раму в продольном направлении здания, т.е. там где устойчивость рамы будут обеспечивать связи. Закреплять можно по разному, обычно связи устанавливают по центру здания и прогонами закрепляют другие рамы. В нашей схеме мы устанавливаем крестообразные связи с прогонами по верху колонн, при необходимости мы добавим еще прогоны по центру, если колонна не будет проходить по устойчивости. Кроме того закрепление рамы происходит по прогонам.
Вначале разделим прогон на отрезки, равные шагу прогонов. Всего у нас будет 6/1,5=4 участка с каждой стороны.
Выделяем элементы 3 и 4 (см. выше кнопка «Отметка элементов»). На панели быстрого запуска, во вкладке «Добавить стержень» находим кнопку «Разделить на N равных частей»
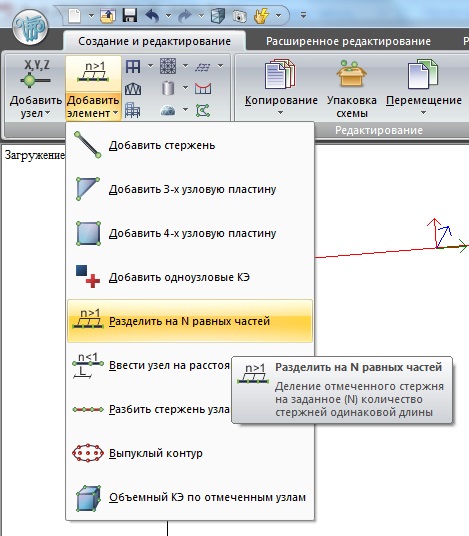
В появившемся окне вводим цифру 4

Получим такую картину
Далее с помощью команды «Отметка узлов» выделяем узлы с 3 по 11 (все верхние) и нажимаем на кнопку «Назначить связи» в панели быстрого доступа (см.выше) и закрепляем по оси Y установив галочку в соответствующем поле

Это мы зафиксировали раму в поперечном направлении т.к. система связей каркаса здания будет обеспечивать устойчивость именно в этих точках.
Как назначить жесткости читаем далее статью Расчёт рамы в Лире ч.3 — Задание жесткостей

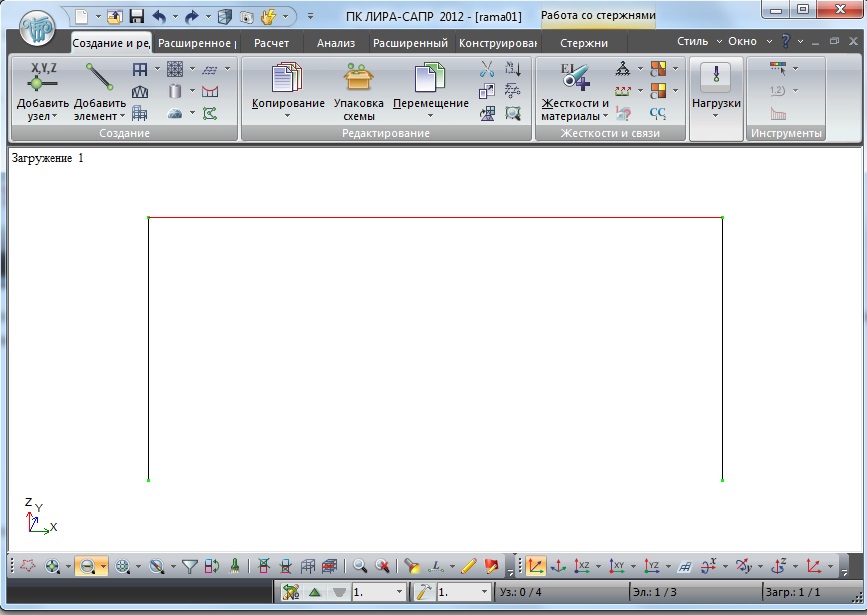
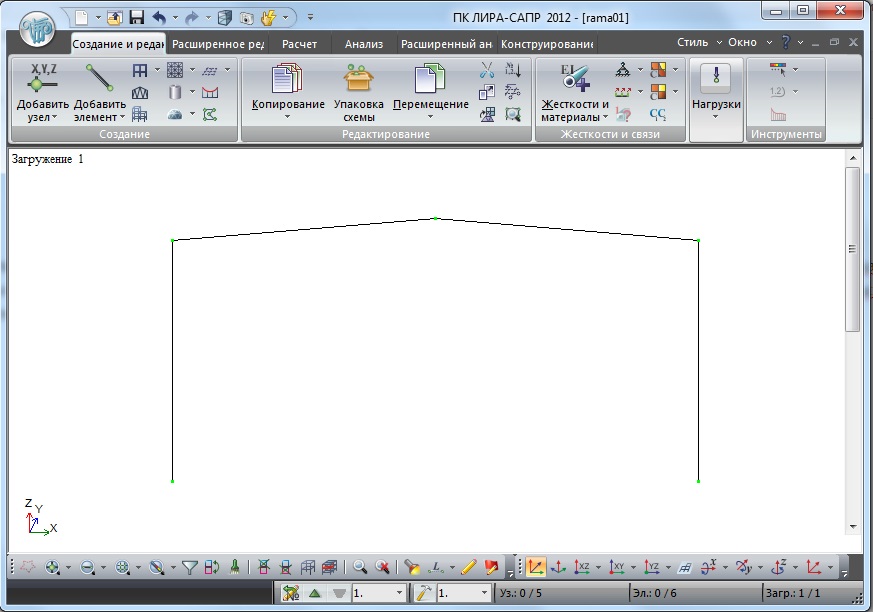
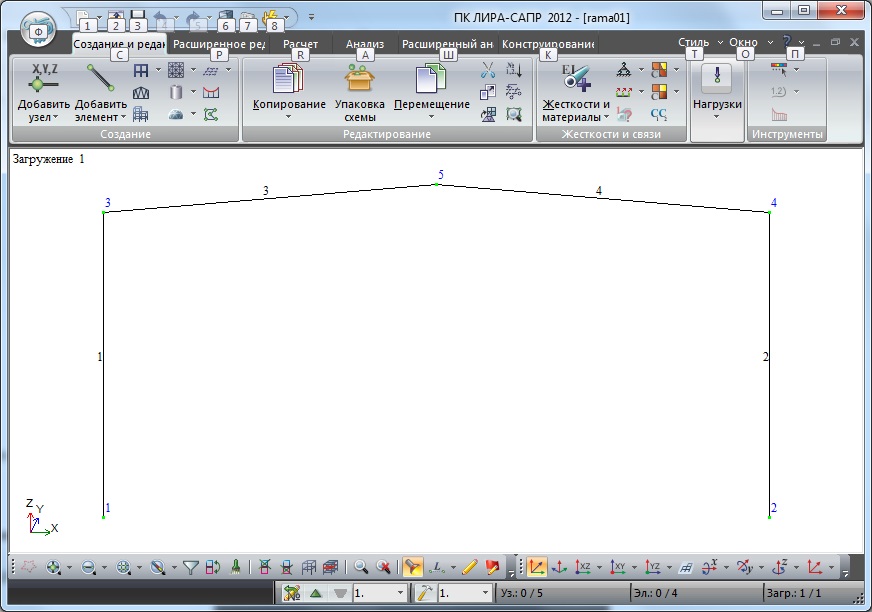
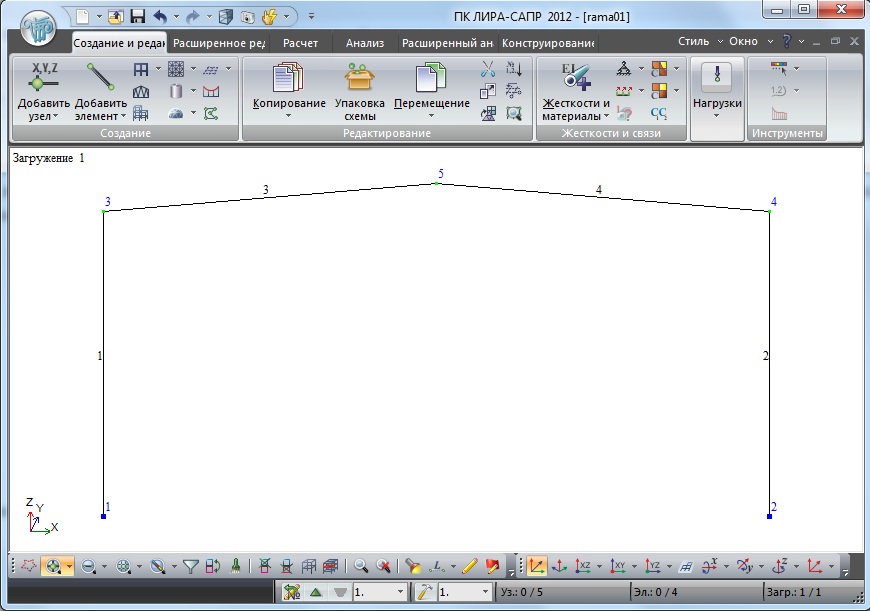


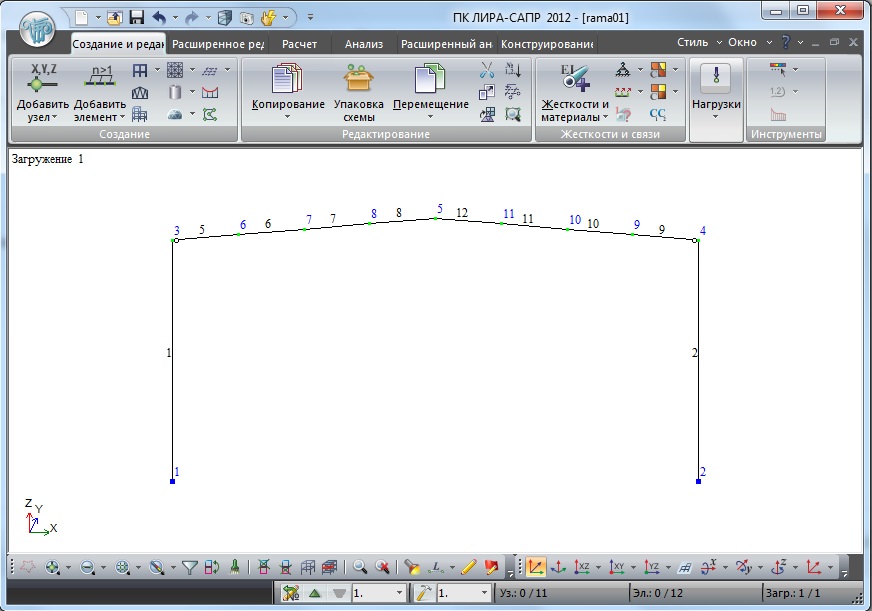
За этот урок — огромное спасибо, это то чего нет в учебных пособиях по ЛИРА-САПР.
Имела ввиду построение схемы двухскатной рамы без фермы.
Спасибо! Очень хотелось бы рассмотреть расчет пространственной рамы в ПК Лира