Программный комплекс SCAD позволяет рассчитывать на прочность строительные конструкции.
Сама программа представляет собой связку нескольких программ. Основной модуль — SCAD, служит для прочностного расчета строительных конструкций. Также в комплекс включены программы-сателлиты — это программы, заточенные для решения конкретной задачи, например программа-сателлит Кристалл содержит базу данных по стальным конструкциям, может рассчитывать болтовые, фрикционные и сварные соединения, проектировать фермы, балки, стойки, листовые конструкции.
Свой мануал я постараюсь сделать для начинающих пользователей, но если у вас останутся вопросы, задавайте их в комментариях.
Итак, приступим к расчету балки в SCAD.
Для начала нам необходимо создать новый проект, для этого жмем кнопку «Проект -> Новый проект» вылезает такая табличка
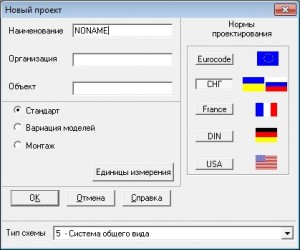 Не буду расписывать что означает каждая кнопка, это вы можете прочитать отдельно, а только остановлюсь на самом главном.
Не буду расписывать что означает каждая кнопка, это вы можете прочитать отдельно, а только остановлюсь на самом главном.
Единицы измерения для строительных конструкций указываем следующие:
Линейные размеры — м (т.е. в метрах)
Размеры сечений в см (т.е. в сантиметрах)
Силы — т (т.е. в тоннах)
цифры в правой части обозначают до каких единиц округляются числа, например 1,12 для линейного размера означает, что метры округляются до сантиметров.
Тип схемы я всегда выбираю «Система общего вида» т.к. данный вариант подходит для всех расчетов стержневых систем.
Наименование — можно написать имя проекта, жмем «ОК»
Появляется окно создания нового проекта, задаем папку и имя файла. Этот файл и есть файл расчета, его можно будет при необходимости переместить на другой компьютер.
Далее появляется такое окно
Для начала нам необходимо построить расчетную схему. Возьмем простой пример.
Создаем расчетную схему
Открываем вкладку «Расчетная схема» и жмем на вкладку «Геометрия»
Откроется редактор расчетной схемы
Далее во вкладке «Узлы и элементы» жмем на 1-ую иконку «Узлы» в открывшимся списке жмем на иконку «Ввод узлов» появиться следующее окно
Здесь мы задаем координаты точек, по которым мы построим балку
Координаты Y и Z мы не трогаем, меняем только Х.
Вводим (0;0;0),(5;0;0),(10;0;0),(14;0;0);(15;0;0)
Чтобы отобразить точки узлов на экране необходимо активировать кнопку «Узлы» на боковой панели «Фильтры отображения»
Изначально панель вертикальная, для удобства отображения я ее перевернул.
Далее жмем на иконку «Элементы», в открывшемся списке жмем «Добавление стержней с учетом промежуточных узлов» и жмем вначале на точку (0;0;0), затем (15;0;0) стержень разобьется на несколько стержней с учетом промежуточных точек, связи между стержнями считаются жесткими, но сечение может отличаться.
Если воспользоваться кнопкой «Добавление стержня», то нельзя сразу соединить узлы (0;0;0) и (15;0;0) т.к. промежуточные опоры не добавятся, нужно поочередно соединять все узлы.
Далее необходимо закрепить стержень, для этого жмем на вкладку «Назначения» и в открывшемся списке выбираем «Установка связей в узлах» всплывает окно «Связи»
Узел в т. А шарнирный, с ограничениями по перемещению по осям X,Y,Z т.е. фиксируем точку А по направлению X, Y, Z, для этого в окне «Связи» жмем кнопки X, Y, Z жмем OK, выбираем точку А (коорд. (0,0,0) , веделенная точка должна стать красного цвета) и жмем Enter.
Точку B (5;0;0) и C (10;0;0) фиксируем от перемещений по осям Y и Z.
Точку D (15;0;0) фиксируем по осям X,Y,Z и ограничиваем поворот вокруг оси Uy (в данном случае можно оставить балку не закрепленной вокруг оси X и Z, это не имеет принципиального значения)
Чтобы на экране было видно какие узлы закреплены необходимо на боковой панели «Фильтры отображения» нажать иконку «Связи».
Если вы хотите проверить как закреплен узел, то на панели «Фильтры отображения» необходимо нажать кнопку «Информация об узле» и выбрать необходимый узел, появится такое окно
 Как видим узел, который в нашем варианте обозначен под номером 5, с координатами (15;0;0) зафиксирован от перемещений по осям X,Y,Z и от поворота вокруг оси Y. В этом же окне можно изменить закрепление узлов балки просто кликнув на нужной кнопке.
Как видим узел, который в нашем варианте обозначен под номером 5, с координатами (15;0;0) зафиксирован от перемещений по осям X,Y,Z и от поворота вокруг оси Y. В этом же окне можно изменить закрепление узлов балки просто кликнув на нужной кнопке.
Теперь установим шарнир в точке левее на 1 м от точки D. Для этого в панели «Назначения» нажимаем кнопку «Установка шарниров» ставим галочку в поле Uy в Узле 2 (сохраняется соединение стержня но появляется возможность поворота вокруг оси Y) выбираем стержень 3 (X от 10 до 14) и жмем Enter. Чтобы отобразить шарнир на экране в панели «Фильтры отображения» нажмите иконку «Шарниры». Шарнир отображается на экране круглишком чуть левее точки X=14.
Почему необходимо нажимать узел 2 при установке шарниров? Узел 1 это левый и нижний узел стержня, узел 2 — это верхний и правый узел стержня.
Чтобы узнать имеет ли шарнир данный стержень необходимо в панели «Фильтры отображения» нажить кнопку «Информация об элементе» появиться такое окно
Здесь жмем кнопку «Шарниры» и увидим закрепления данного стержня, здесь же можно и удалить шарнир если он не нужен.
Задаем материал балки
Далее нам необходимо задать профиль, из которого будет выполнена балка, конечно цель расчета как раз и подобрать сечение, но программа не может прогнать расчет без выбора сечения, поэтому мы предварительно назначаем профиль балки. Не важно какой профиль мы зададим изначально т.к. потом, по результатам расчета, мы его поменяем на нужный.
Во вкладке «Назначения» жмем «Назначение жесткостей стержням» ставим галочку в поле «Профили металлопроката», переходим во вкладку «Профили металлопроката». В правом окошке во вкладке «Полный каталог профилей ГОСТ выбираем допустим «Двутавр 20Б1», материал «Сталь обыкноменная» жмем OK и поочередно выбираем все наши стержни, жмем Enter (возможно выделить их все вместе нажав вначале правой кнопкой мыши в окне программы, затем нажать кнопку «Прямоугольник» и обвести прямоугольник так, чтобы внутрь попали все стержни).
Чтобы убедиться в том, что все профили заданы, да и просто посмотреть на расчетную модель можно нажать на кнопку «Презентационная графика» здесь модель видна в 3-х мерном виде. Если профиль балки не отображается, то возможно отключена галочка «Показать профиль стержневых элементов» или профиль не задан. Чтобы выйти из режима презентационной графики просто закройте окно.
Задаем нагрузки
Далее необходимо загрузить балку.
Предположим, что все нагрузки могут присутствовать независимо друг от друга, поэтому будем задавать их отдельно.
Итак «Нагрузка №1» будет переменная нагрузка по балке .
Переходим во вкладку «Загружения» и жмем на кнопку «Нагрузки на стержни». Вид нагрузки выбираем «Трапецевидная», направление Z, P1=0.2 т/м, А1=1 м, P2=0.4 т/м, А2=4 м, жмем ОК и выбираем первый стержень, жмем Enter.
Чтобы отобразить нагрузку необходимо включить на панели «Фильтры отображения» кнопки «Распределенные нагрузки» и «Значения нагрузок».
Далее необходимо записать загружение, для этого жмем кнопку «Упаковка загружений», вылезает сообщение «Текущее загружение было модифицировано. Сохранить?» жмем Да. Имя задаем «Нагрузка №1» и жмем OK, Да, Да
Далее задаем нагрузку №2
Опять нажимаем во вкладке «Загружения» кнопку «Нагрузки на стержни». Вид нагрузки распределенная, направление нагрузки Z, P=0.2 т/м, выбираем 2-ой стержень между точками B и С, жмем Enter. Далее опять сохраняем загружение кнопкой «Упаковка загружения». Имя задаем «Нагрузка №2».
Задаем нагрузку №3
Нажимаем на кнопку «Нагрузки на стержни», вид нагрузки «Сосредоточенная», направление силы Z, P1=0.5 т, А1=2 м, выбираем 3-ий стержень и жмем Enter.
Чтобы отобразить нагрузку необходимо включить на панели «Фильтры отображения» кнопку «Сосредоточенные нагрузки».
Записываем загружение кнопкой «Упаковка загружений». Имя задаем «Нагрузка №3».
Теперь необходимо создать нагрузку от собственного веса.
Заходим в «Загружения» и жмем кнопку «Собственный вес» коэффициент ставим 1.05 (для металлоконструкций согласно СП) и жмем ОК. Теперь жмем кнопку «Упаковка загружений», в качестве имени можно написать «Собственный вес».
Также на будущее хочу сказать что в модели должны задаваться расчетные нагрузки, а не нормативные.
Далее нам необходимо проверить схему, для этого во вкладке «Управление» жмем кнопку «Экспресс контроль исходной схемы», отмечаем все и жмем OK. Должно выйти сообщение «Ошибки не обнаружены».
Далее надо попасть в меню управления проектом, для этого жмем кнопку «Выйти в экран управления проектом» во вкладке «Управление».
Задаем комбинации загружений
Во вкладке «Специальные исходные данные» жмем на кнопку «Комбинации загружений». Мы предполагаем, что на балку может действовать либо одна из нагрузок, либо комбинация из 2-х, либо все нагрузки одновременно. Чтобы сделать данные комбинации мы поочередно вбиваем комбинации, причем если мы хотим ее учитывать ставим 1, если не учитываем ставим ноль, так перебираем все варианты. Собственный вес учитывается во всех нагрузках с коэффициентом 1. Должно получиться так
Жмем OK.
Хочу отметить, что цифра здесь может принимать не только значение единицы или нуля т.к. это коэффициент, с которым учитывается действие нагрузки в данном сочетании, например если поставить цифру 2, то нагрузка увеличиться в 2-а раза. Этим приемом можно пользоваться если задавать в расчетной модели нормативные нагрузки, а затем коэффициентом в комбинациях загружений переводить в расчетные, однако для РСУ (Расчетные Сочетания Усилий) требуется задание расчетных значений, поэтому лучше сразу приучать себя задавать расчетные значения нагрузок.
Производим расчет
Теперь мы можем выполнить расчет, для этого на вкладке «Расчет» жмем кнопку «Линейный». Во всплывающем окне жмем ОК, не меняя настроек.
Происходит расчет, и в расчете нам необходимо посмотреть отчет. Здесь у нас будет следующая ошибка
Дело в том, что т.к. мы считаем в пространственной системе координат, нам необходимо закрепить стержень от проворачивания (вокруг оси X)
Корректируем расчетную схему
Жмем кнопку «Выход» и заходим в «Расчетная схема — > Геометрия», кнопкой «Информация об узле» выбираем последний узел (в данном случае можно выбрать и другой узел). Чтобы отобразить узлы не забываем нажать кнопку «Узлы» в панели «Фильтры отображения». В панели «Информация об узле» блокируем вращение вокруг оси Х
Теперь опять производим расчет (Выходим в экран управления проектом и жмем Расчет — > Линейный). Теперь в отчете не должно быть данной ошибки, хотя там будет надпись «Внимание: Дана сумма всех внешних нагрузок на основную схему» — это так должно быть, но больше восклицательных знаков быть не должно, если у вас они есть, значит надо проверить схему.
Смотрим результаты расчета
Чтобы посмотреть результаты заходим на вкладке «Результаты» в «Графический анализ».
Нас прежде все интересуют эпюры. Заходим во вкладку «Эпюры». Чтобы отобразить эпюру изгибающих моментов в окне «Выбор вида усилия» выбираем MY, и нажимаем кнопку «Эпюры усилий». Чтобы отобразить значения необходимо в панели «Фильтры отображения» нажать кнопку «Оцифровка изополей/изолиний». Далее перебирая различные сочетания мы можем увидеть какие сочетания наиболее критичны. Чтобы эпюра была более читаемой можно воспользоваться коэффициентом масштабирования (находится правее окна выбора сочетания усилия).
Цифрой отображается максимальное значение усилия в данном стержне, а не значение под цифрой. Для того, чтобы узнать координаты точки, где имеется максимальный момент, можно нажать кнопку «Информация об элементе», выбрать интересующий элемент и там нажать кнопку «Эпюры усилий».
Теперь когда мы разобрались как читать результаты, давайте разберемся как подобрать необходимую балку. Для этого в программе предусмотрен постпроцессор, но работать с ним можно только задав РСУ, чего мы ещё не сделали. Конечно можно проанализировав данные расчета подобрать сечение вручную, но лучше научиться делать это в программе, тем более она умеет автоматически подбирать нужное сечение.
Задаем расчетные сочетания усилий
Для задания РСУ выходим в экран управления проектом (кнопка «Выйти в экран управления проектом» на вкладке «Управление»). Тут у нас есть 2-а вида РСУ: Расчетные сочетания усилий и Расчетные сочетания усилий (новые). Это в принципе одно и тоже, но алгоритм работы у них не много разный. Изначально был просто РСУ, затем разработчики добавили РСУ (новые) оставив и предыдущий вариант РСУ. Чем они отличаются в нашем примере не принципиально, можно задать РСУ в любом виде.
Зададим РСУ в старой версии т.к. он более простой для понимания.
В разделе «Специальные исходные данные» жмем на кнопку «Расчетные сочетания усилий».
Тип нагрузки, для примера, выбираем «Временное длительно действующие»
Жмем ОК и опять проводим расчет (кнопка «Линейный» во вкладке «Расчет»)
Подбираем профиль
Теперь постпроцессор будет активен. Переходим в «Результаты -> Графический анализ — > Постпроцессоры». Жмем кнопку «Проверка сечений из металлопроката — > Установка параметров».
Выбираем марку стали (для примера выберем марку стали С245, а в реальном случае необходимо сделать несколько расчетов для разных марок и вычислить оптимальный с точки зрения экономического обоснования), предельную гибкость ставим 400.
Далее нам необходимо обозначить назначение конструктивного элемента либо группы конструктивных элементов. Если вы рассчитываете не большое количество элементов, можно сделать назначение конструктивного элемента, если вы рассчитываете сборку со множеством элементов, то можно назначить группу конструктивных элементов. В нашем случае мы рассмотрим первый вариант.
Нажимаем кнопку «Назначение конструктивных элементов» (панель не выскакивает, но кнопка становиться активна), выделяем первый стережнь (от Х=0 до Х=5) и жмем Enter, теперь в панели «Конструктивный элемент» введем следующие данные:
имя конструктивного элемента — Б1 (может быть другое, например Балка1);
коэффициент расчетной длины — XOZ = 1; XOY = 1;
марка стали оставляем С245;
коэффициент условий работы — 1;
предельная гибкость — 0 (предельная гибкость в СНиП для балок не нормируется, поэтому если поставить значение ноль, то данный вид расчета не будет произведен в SCAD, однако если вы оставите предельную гибкость 400, то скорее всего это не повлияет на подбор сечения).
Повторяем данную операцию для стержня №2,3. Для стержня №4 коэффициент расчетной длины по XOZ=0.7, XOY=1, т.к. один узел у нас шарнирный, а другой жестко защемленный.
Коэффициенты расчетной длины для различных видов закрепления можно посмотреть в СП 16.13330.2011 Таблица 30.
Жмем «Выход»
Теперь кнопка «Подбор сечений активна» и можно произвести расчет, нажимаем на нее и видим следующее
Программа подобрала сечения, но сделала их разными для одной балки, чтобы профиль был подобран для всей балки один и тот же необходимо создать группу унификации, для этого жмем кнопку «Назначение групп унификации», задаем имя группы, например «1», жмем кнопку «Новая группа», затем перетаскиваем Б1-Б4 в правую часть окна, жмем OK.
Жмем кнопку «Подбор сечений»
SCAD подобрал нам новое сечение (14Б2), ставим галочку в «Замена жесткостей элементов» и «ОК», далее выходим в экран управления проектом, SCAD спросит, что делать с новым сечением балки, ставим галочку на «Заменить жесткости элементов», и жмем ОК.
Делаем перерасчет для проверки нового сечения
Теперь нам необходимо заменить профиль и сделать перерасчет с учетом новой массы элементов. Менять нагрузку в загружениях нет необходимости т.к. при замене профиля масса пересчитывается автоматически, но после подбора балки эпюры от массы балки посчитаны как для старой, поэтому необходимо сделать перерасчет. Выходим в экран управления проектом, программа спросит что делать с новыми сечениями, ставим галочку напротив «Заменить жесткости элементов».
Заходим в «Расчетная схема — > Геометрия». Если мы нажмем кнопку «Информация об элементе» и выберем любой элемент, то увидим, что сечение стало 14Б2.
Выходим в экран управления проектом.
Производим расчет ( Расчет — > Линейный), заходим Результаты — > Графический анализ. Нажимаем во вкладке «Постпроцессоры» кнопку Проверка сечений металлопроката — > Подбор сечений».
Меняем стандарт, по которому подбирается профиль
Как видим двутавр 14Б2 вполне подходит для нашей балки, но давайте попробуем подобрать сечение из швеллера, возможно оно будет более экономичным. Программа подбирает сечение из того же стандарта, что и исходный профиль, поэтому швеллер в расчет не брался.
Выходим в экран управления проектом и заходим расчетную схему (Расчетная схема — > Геометрия). Далее жмем кнопку «Назначение жесткостей стержням» во вкладке «Назначения». Выбираем нашу балку 14Б2, заходим во вкладку «Профили металлопроката» , выбираем швеллер 14П согласно ГОСТ 8240-89 и жмем кнопку «Заменить и выйти». Кнопкой «Информация об элементе» можно проверить заменен ли профиль на швеллер 14П.
Менять массу в нагрузках не надо т.к. она меняется автоматически.
Выходим в экран управления проектом и делаем расчет (Расчет — > Линейный).
Заходим в Результаты — > Графический анализ — > Постпроцессоры — > Проверка сечений металлопроката. Выходит сообщение по поводу использования сечений, надо нажать «Нет» чтобы данные старого подбора не учитывались. Жмем кнопку «Подбор сечений» и смотрим на результаты.
Швеллер 14П вполне подходит для нашей балки.
Сравниваем сечения проката
Теперь необходимо сравнить 2-а профиля — двутавр 14Б2 и швеллер 14П, для этого жмем кнопку «Информация об элементе», выбираем балку, нажимаем кнопку «Жесткости», во вкладке «профили металлопроката» нажимаем кнопку «Характеристики сечения».
Насколько экономичен профиль можно узнать по его массе т.к. цена на металлопрокат назначается в тоннах, а масса зависит от площади поперечного сечения, поэтому нам необходимо сравнить площадь сечения 2-х профилей и выбрать наименьший.
Площадь двутавра можно посмотреть там же, просто нажмите «ОК» и выберите двутавр 14Б2 в списке профилей.
Как видим швеллер 14П имеет меньшую площадь чем двутавр 14Б2, поэтому его использовать выгоднее чем двутавр. Можно таким методом перебрать весь сортамент и менять марку стали, чтобы выбрать оптимальный вариант профиля для балки.
Печать отчета
Теперь закрываем окна «Характеристики сечения», «Жесткости стержневых элементов», «Информация об узле» и сделаем отчет.
Нажимаем на кнопку «Расчет» на панели «Постпроцессоры» и далее нажимаем на кнопку «Формирование отчета» (похожа на кнопку MS Word), оставляем галочку «Для всех групп и конструктивных элементов», задаем папку и имя файла.
В отчете можно посмотреть на сколько загружена балка, в нашем случае балка подбиралась по устойчивости и профиль загружен на 100%.
Чтобы распечатать эпюры заходим во вкладку «Эпюры усилий» и выбираем нужную комбинацию, настраиваем отображение. Далее можно либо сделать принтскрин и обработать его в Paint, либо можно через Файл — > Печать, распечатать его в pdf.
Эпюры элемента можно посмотреть через «Информация об элементе» и также сделать скрин или распечатать в pdf.
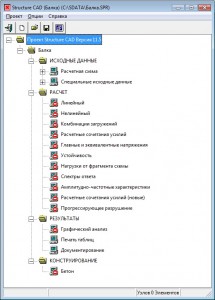

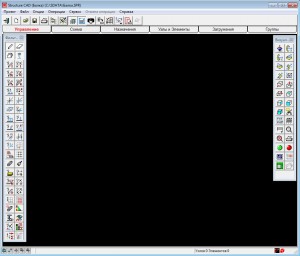



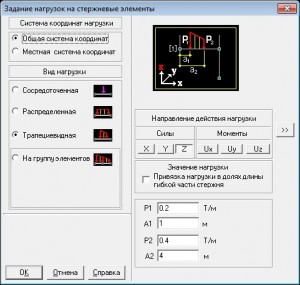

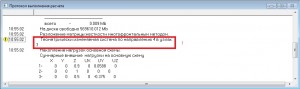








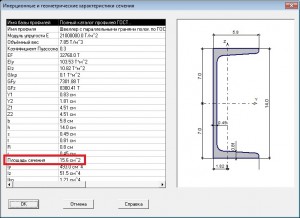
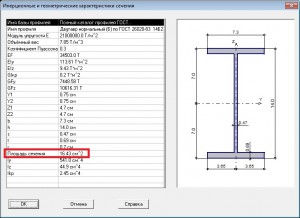
Спасибо!Отличная статья,понятно и интересно!С удовольствием бы ознакомился со статьёй о расчете пространственного каркаса здания из МК!
Спасибо за комментарий, обязательно напишу в дальнейшем. Пока не могу много времени уделять сайту, но Москва тоже не сразу строилась.
Вау!!! Оччень понравилось. Проделал все у себя. Но у меня получился коэфф. использования по устойчивости 0,81, а не 100.
Побольше бы таких уроков. Реально все понятно. А-то во всех предыдущих руководствах-упражнениях все мудрено на столько, что даже изучать не хочется. Спасибо.
Готов подписаться на рассылку новостей. Готов платить монеты. Реально самый лучший урок.
Спасибо за урок.
Все изложено доступно.
У Вас понятный слог. Предполагаю, что уроки будут пользоваться популярностью.
Спасибо за урок, наконец то кто о написал статью для людей, а не для инопланитян. Все доступно и понятно!!
Я старался 🙂
Спасибо большое за урок!! Приссоединяюсь ко всем предыдущим ораторам — все ясно и понятно). Для новичков — самое то! Тоже с нетерпением буду ждать новых публикаций 🙂
Проблема в том, что если балка находится под небольшим углом, то SCAD при расчете, выдает ошибку параллельности стержней.
Как правильно установить связи в узлах? из каких соображений это делается, как понять?
Денис, Вы пишите: «Для стержня №4 коэффициент расчетной длины по XOZ=0.7 «???
Разве у вашего стержня (балки) возникает хотя бы одна продольная сила которая стремиться сжать стержень? Коэф. расчётной длины требуется чтобы определить потерю устойчивости при сжатии! А в Вашем случае стержень изгибается только под действием поперечных сил. Благодаря чему возникают моменты. Которые, максимум, что могут, так это вызвать «растяжение при изгибе»!
А подскажите, пожалуйста, какой узел называется шарнирным, а какой жёстким. Только простым русским языком. Например, как называется узел при приварке прогонов к фермам, монтаж металлических колонн к фундаменту, монтаж ферм к колоннам?
Денис, спасибо за Ваши статьи. Всё просто и доходчиво и, что самое важное, со ссылками на нормативную литературу и объяснениями. Хотелось бы ещё такой же урок по конструированию жб балки
Seoshock
А можно ли через SCAD получить огибающую эпюру M и Q (где видно максимальное и минимальное значение M и Q в каждой точке балки)?